이번 작업에 사용된 포토샵 기능을 먼저 소개합니다.
#블렌딩 옵션(=레이어 스타일) #글상자 #레이어 모드 #클리핑마스크
울아빠 20살 사진으로
생신 축하 카드 이미지를 만들어 봤어요!

금속 재질이 느껴지는 배경 사진 위에 사진과 글자를 넣고, 이런저런 효과(볼록 올라온 효과, 금속판을 긁은 효과)를 내어 봤어요! 사진들을 합성하고 이런 저런 효과를 낼 때, 필요한 것이 레이어 블렌딩 옵션, 즉 레이어 스타일입니다^^
작업 순서를 먼저 머릿 속에서 정리해요!
금속판 사진 위로, 상반신 사진을 가져옵니다. 우측에 글상자를 만들어 글씨를 써 줍니다. 저 예시는 제가 펜타블릿으로 캘리 작업을 한 이미지이지만, 여기에서는 포토샵의 글상자 기능을 이용해서 효과를 입히도록 할게요! 그런 다음 이미지 레이어, 글씨 레이어에 블렌딩 옵션을 설정해 주면 됩니다! 마지막으로 금속재질 배경 사진과 어울리도록, 레이어 모드 변경 및 클리핑 마스크 작업을 해 주었어요! (클리핑 마스크는 다음 포스팅에서 자세히 다룰 예정입니다!)
배경 사진 위에 상반신 사진 가져 오기 ; 선택 & 복사 & 붙이기 ==> 글씨 ; 글상자 툴 & 서식 조정 ==> ==> 상반신 사진 효과 적용 ; 레이어 우클릭 블렌딩_엠보싱 ==> 레이어 모드 변경 ===> 글씨 효과 적용 ; 레이어 우클릭 블렌딩_필로우 엠보 ==> 글씨에 클리핑 마스크
0) 상반신 사진 파일을 열어 레이어를 확인해 주세요!

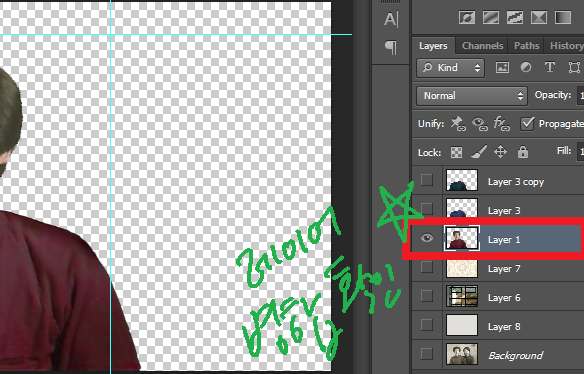
지난 포스팅에 아빠의 흑백사진을 컬러사진으로 만들었었는데요, 레이어가 다 분리가 되어 있었어요! 그래서 제가 원하는 사진이 만들어질 수 있도록 불필요한 레이어는 보이지 않게 만들었어요! 그리고 상단 메뉴 레이어에서 보이는 레이어를 병합해 주었습니다! 상단 메뉴_Layer > Merge Layer --> 3개 레이어 1개 레이어로 병합!
1) 사각 선택 툴로 필요 이미지를 선택하여 작업할 파일을 열어 붙여 줍니다!
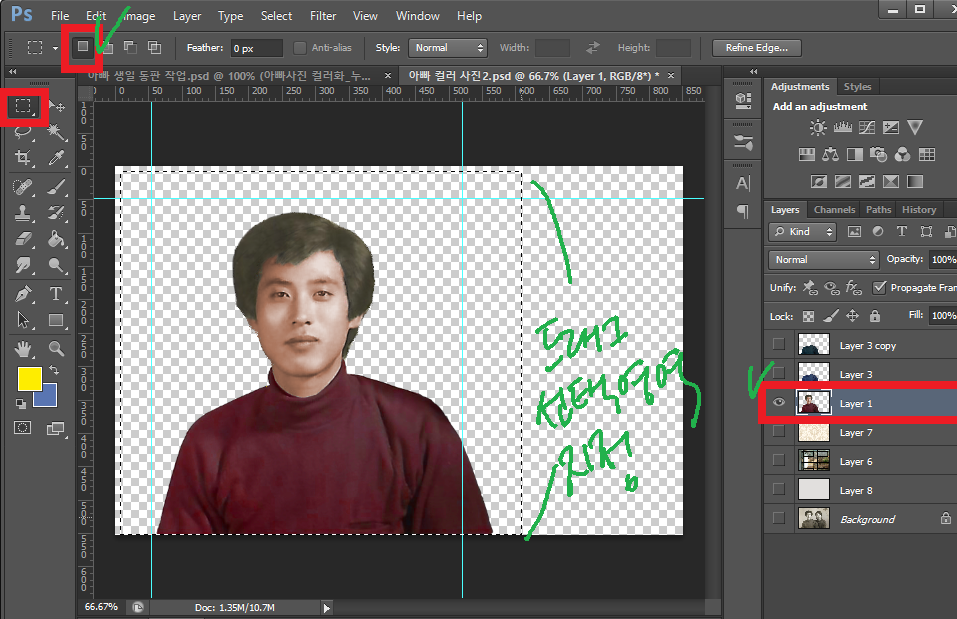
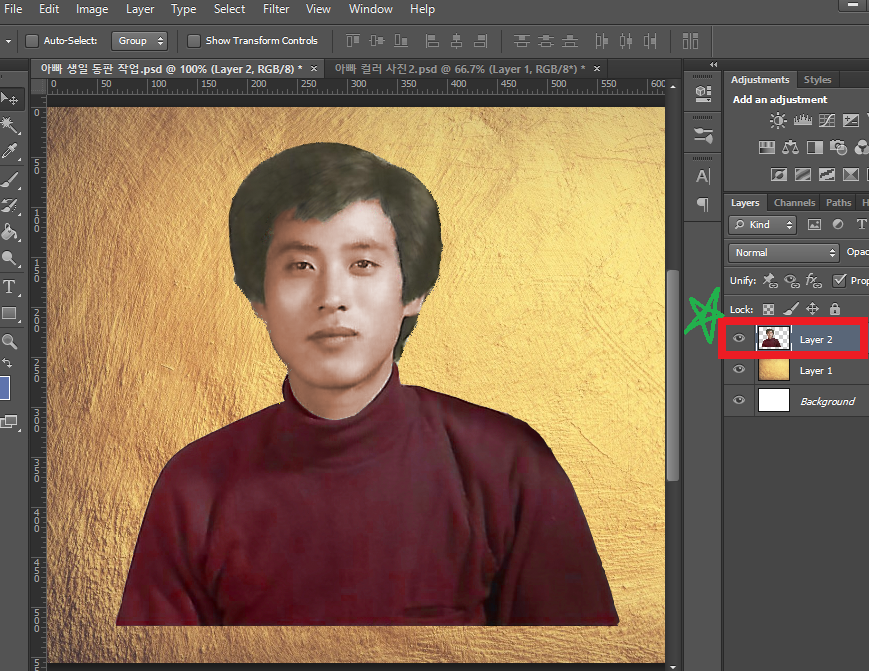
복사해 갈 이미지가 있는 레이어가 선택된 것을 확인하고, 사각 선택툴을 이용하여, 복사(control + C)를 해 줍니다. 그리고 새로 작업할 파일을 열어 붙여주면(control + V) 새 레이어가 생성되면서 붙이기가 되어요. 이제 적절한 크기와 위치로 조절을 하면 됩니다. 이때는 control + t 단축키(자유변형 툴)을 눌러 크기 조절 및 위치 이동을 해 주시면 됩니다.
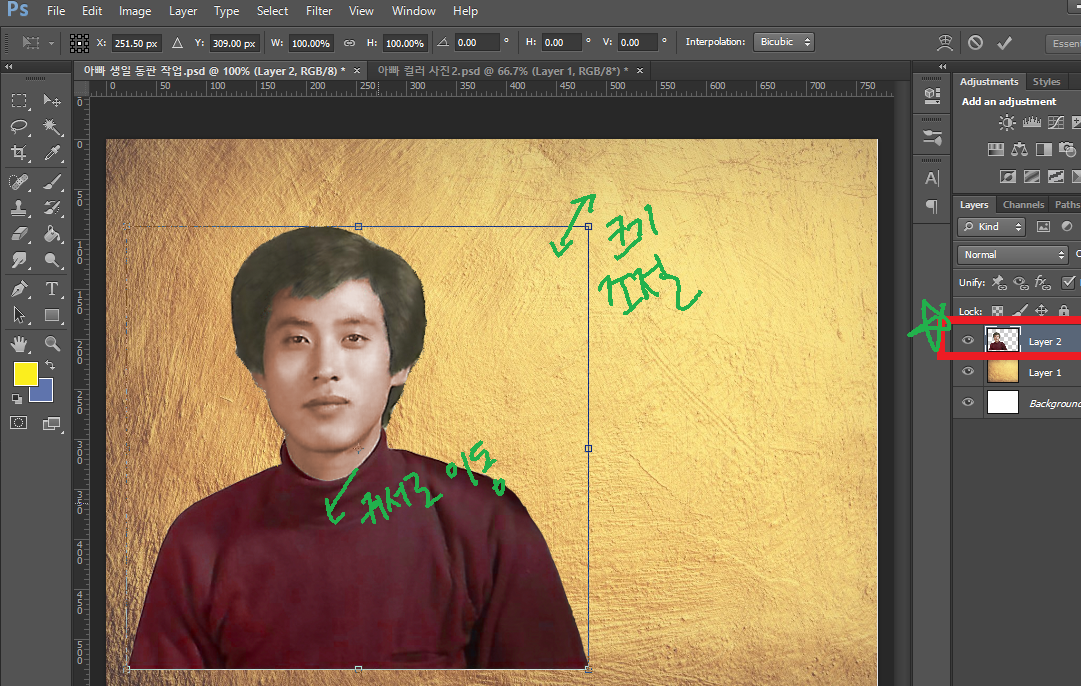
2) 글상자 툴로 글씨를 써 봅니다!
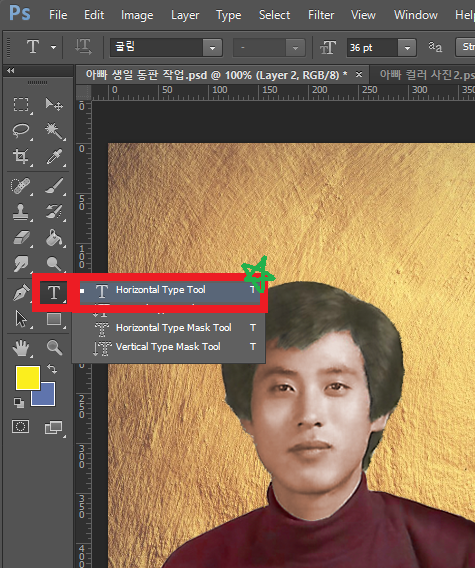
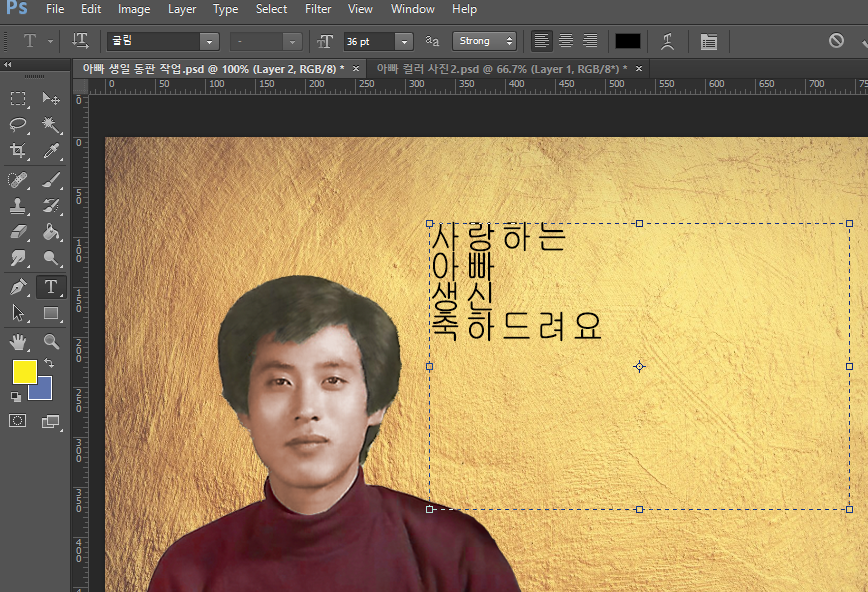
오른쪽 메뉴판에서 글상자 툴을 선택해 원하는 위치에 드래그를 해 주세요. 그렇게 글상자가 생성되면, 키보드로 내용을 입력할 수 있습니다. 그리고 서식을 잡아 주세요! 글씨를 드래그 하여 선택하여 준 뒤, 상단 옵션을 이용하여, 서식을 조정해 줍니다!
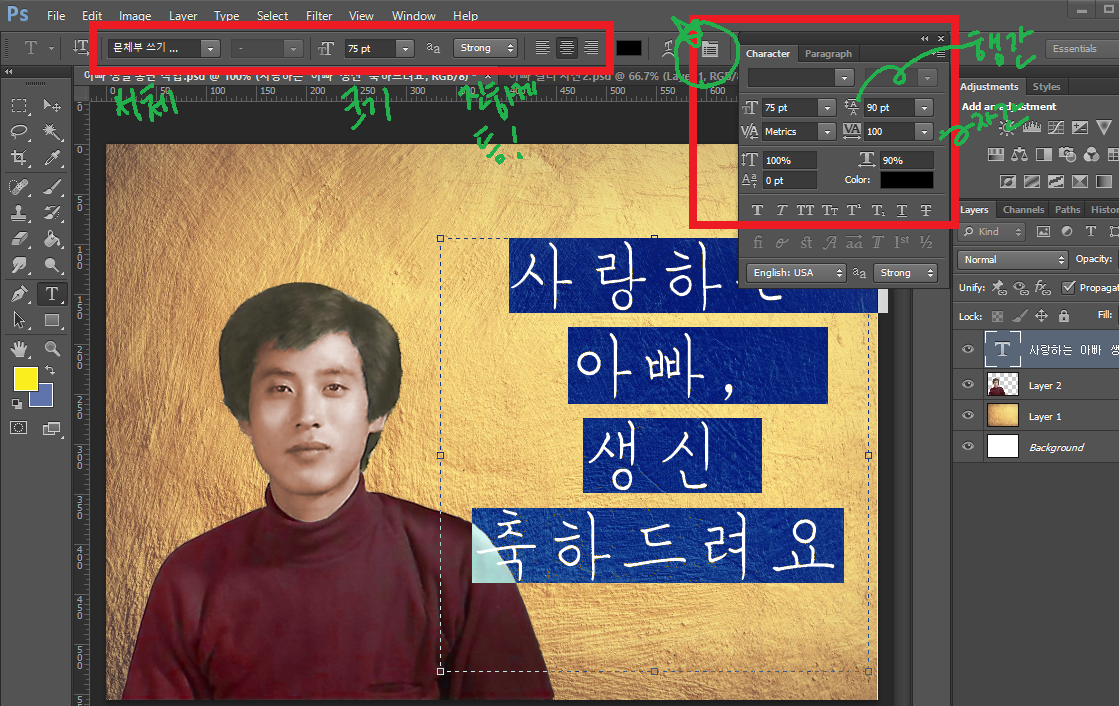
3) 사진 레이어에 효과를 넣어 줍니다!
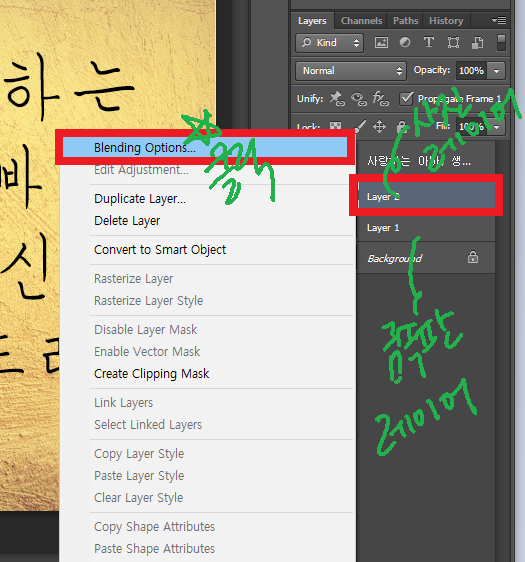
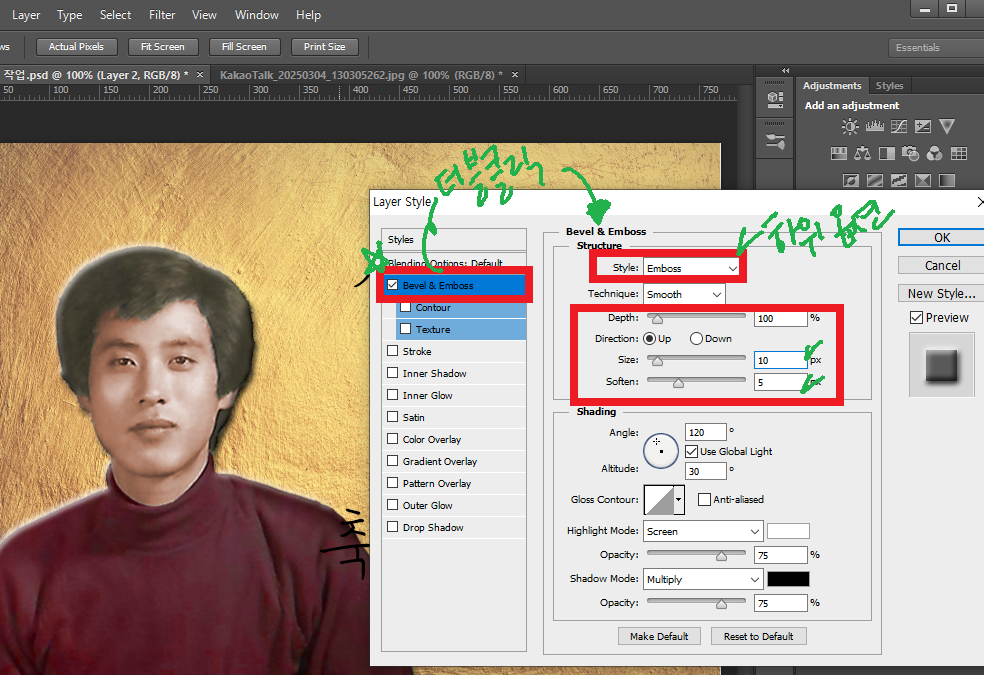
해당 레이어에 마우스 커서를 두고 우클릭을 하면 Blending Options 메뉴가 나옵니다. 이 메뉴를 선택하면, 레이어 스타일 창이 뜨는데요, 여기에서 원하는 효과를 체크하여 미리 보기를 할 수 있어요. 저는 사진이 입체적으로 돋아 보이게 하기 위해 아래와 같이 효과를 넣어 주었어요!
- Bevel & Emboss 체크 박스 클릭
- Bevel & Emboss 메뉴 더블클릭 --> 하위 옵션 등장
- 하위 옵션 조정 ;
style --> emboss
size --> 10 px
soften --> 5 px
사진 부분만 살짝 볼록해진 게 보이시죠? 그런데 금속 배경판이랑 좀더 어울어지도록 레이어 모드를 변경해 보았습니다.

멀티플라이 모드가 금속 배경판이랑 사진을 어우러지게 만드는 것 같아 변경해 주었습니다! 사진에 금속판의 질감이 생겼어요!
4) 글씨 레이어에도 효과를 넣어 줍니다!
글씨가 쓰인 곳이 패인 것과 같은 효과를 주기 위해 아래와 같이 설정해 주었어요!
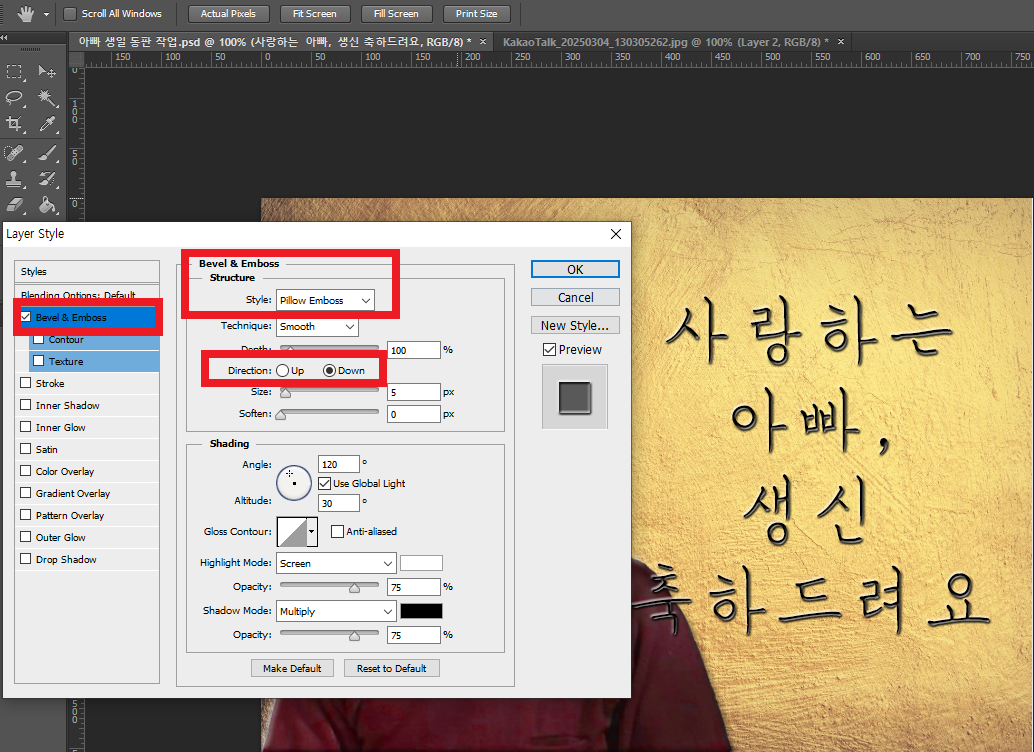
- Bevel & Emboss 체크 박스 클릭
- Bevel & Emboss 메뉴 더블클릭 --> 하위 옵션 등장
- 하위 옵션 조정 ;
style --> pillow emboss
direction --> down
그런데, 글씨에 색이 있어서 그런지, 패여진 효과가 잘 나지 않는 것 같아요! 글씨를 금속판과 같은 재질로 써주면 좋을텐데요! 그래서! 클리핑 마스크 기능을 넣어 주었습니다!

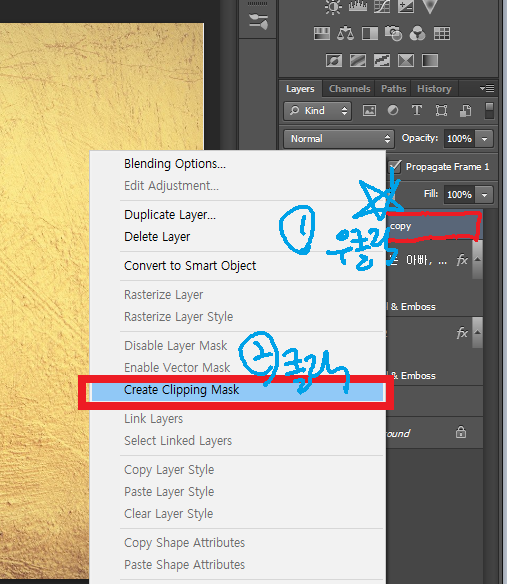
클리핑 마스크는 하단 레이어의 검은 부분에 상단 레이어의 이미지가 들어가도록 하는 기능이에요!

이렇게! 아빠의 생신을 맞이하여, 흑백사진을 컬러사진으로! 이 사진을 글씨와 함게 다양한 레이어 스타일을 적용시켜 멋진 작업물을 완성시켰습니다! 아빠가 엄청 좋아하셨어요^^ 다음 포스팅엔 아주 간단히 언급된 클리핑마스크에 대해 자세히 알아볼게요!
감사합니다^^
좋은 하루 되세요!
'쇼핑몰 제작 도전기' 카테고리의 다른 글
| [포토샵] 흑백사진 위에 컬러사진이 팝업! - 클리핑 마스크① (0) | 2025.04.02 |
|---|---|
| [포토샵] 흑백 사진을 컬러 사진으로! - 컬러 조정 (0) | 2025.02.28 |
| [포토샵] 쇼핑몰 상품의 컬러 옵션, 포토샵에서 만들어요! ② - 컬러 조정 (0) | 2025.02.26 |
| [포토샵] 쇼핑몰 상품의 컬러 옵션, 포토샵에서 만들어요! ① - 컬러 조정 (0) | 2025.02.25 |
| [포토샵] 디지털 성형, 나도 할 수 있다! - 인물 사진 보정 ② (0) | 2025.02.21 |